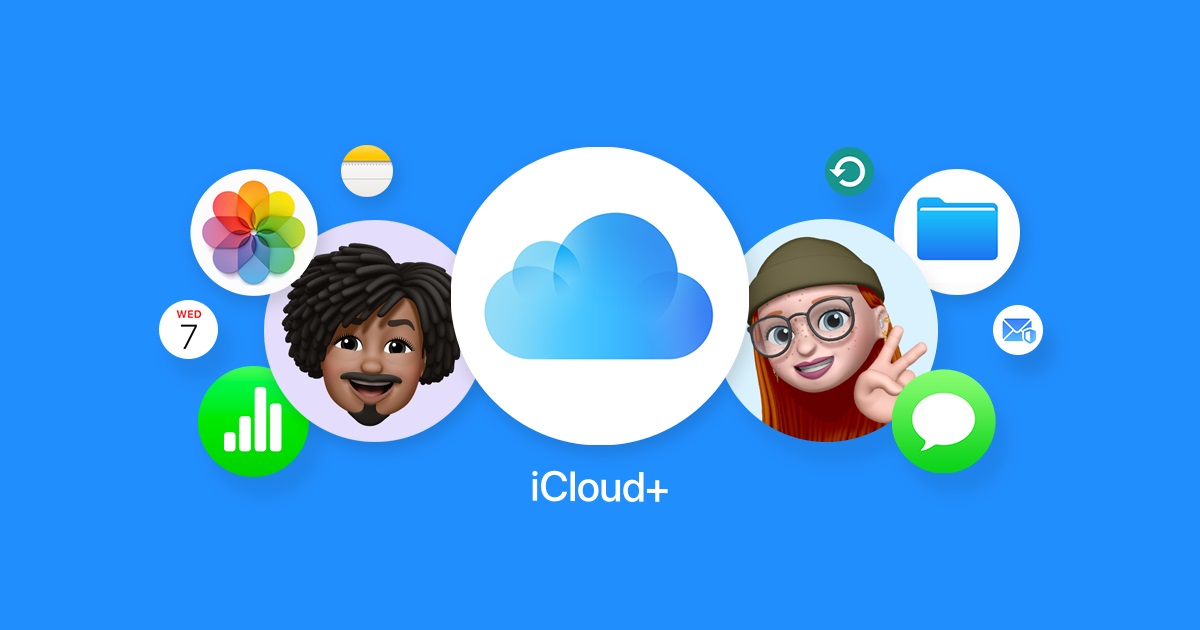Apple released iOS 18 this year, but if any of your Apple devices are somehow still running iOS 8 or earlier, it’s time to update. This week, Apple published a support document online revealing that any iCloud device backups will require iOS 9 or later starting December 18, 2024. After that date, your backup data will be deleted if you haven’t updated.
The company goes on to explain that if any device is still running iOS 5 to iOS 8 after December 18, you won’t be able to create new backups or access existing backups. You can still manually back up your device to a Mac or PC with iTunes or Finder.
As long as you have an iPhone 4S or later, iPad 2 or later, or iPod touch (5th generation) or later, you can install iOS 9 to continue using iCloud Backup. If you want to update, head to Settings > General > Software Update or follow the steps below:
- Connect your iPhone to your computer.
- On your computer, open Finder, Apple Devices, or iTunes, then click the Device button.
- Click Summary.
- Click Check for Update.
- To install an available update, click Update or Download and Update.
You can now continue to back up your data in the cloud for the foreseeable future.
On the other hand, your device might be so old that it can’t update to iOS 9, or maybe you don’t want to update. If that’s the case, here’s how you can continue to back up your device manually even after Apple stops supporting iCloud Backup on your phone:
Back up your device with Finder in macOS Catalina or later
- With a USB cable, connect your iPhone, iPad, or iPod touch to your Mac with macOS Catalina or later.
- On your Mac, click the Finder icon in the Dock to open a window in the Finder.
- Select your device from the list in the sidebar of the window. Don’t see your device?
- At the top of the Finder window, click General.
- Select “Back up all of the data on your iPhone to this Mac.” To encrypt your backup data and protect it with a password, select “Encrypt local backup.”
- Click Back Up Now.
Back up your device with Apple Devices or iTunes in Windows or older macOS versions
- With a USB cable, connect your iPhone, iPad, or iPod touch to your computer.
- On your computer, open Apple Devices or iTunes, then click the Device button.
- Click Summary.
- Click Back Up Now (below Backups). To encrypt your backups, select “Encrypt [device] backup,” type a password, then click Set Password.
In related news, Apple is also ending support for syncing or accessing bookmarks with iCloud Bookmarks on iOS 10 or earlier. In another support document, Apple explained that devices will require iOS 11 or later, iPadOS 11 or later, or macOS Sierra 10.12.6 or later to sync bookmarks or access bookmarks on iCloud.com starting on December 18, 2024.