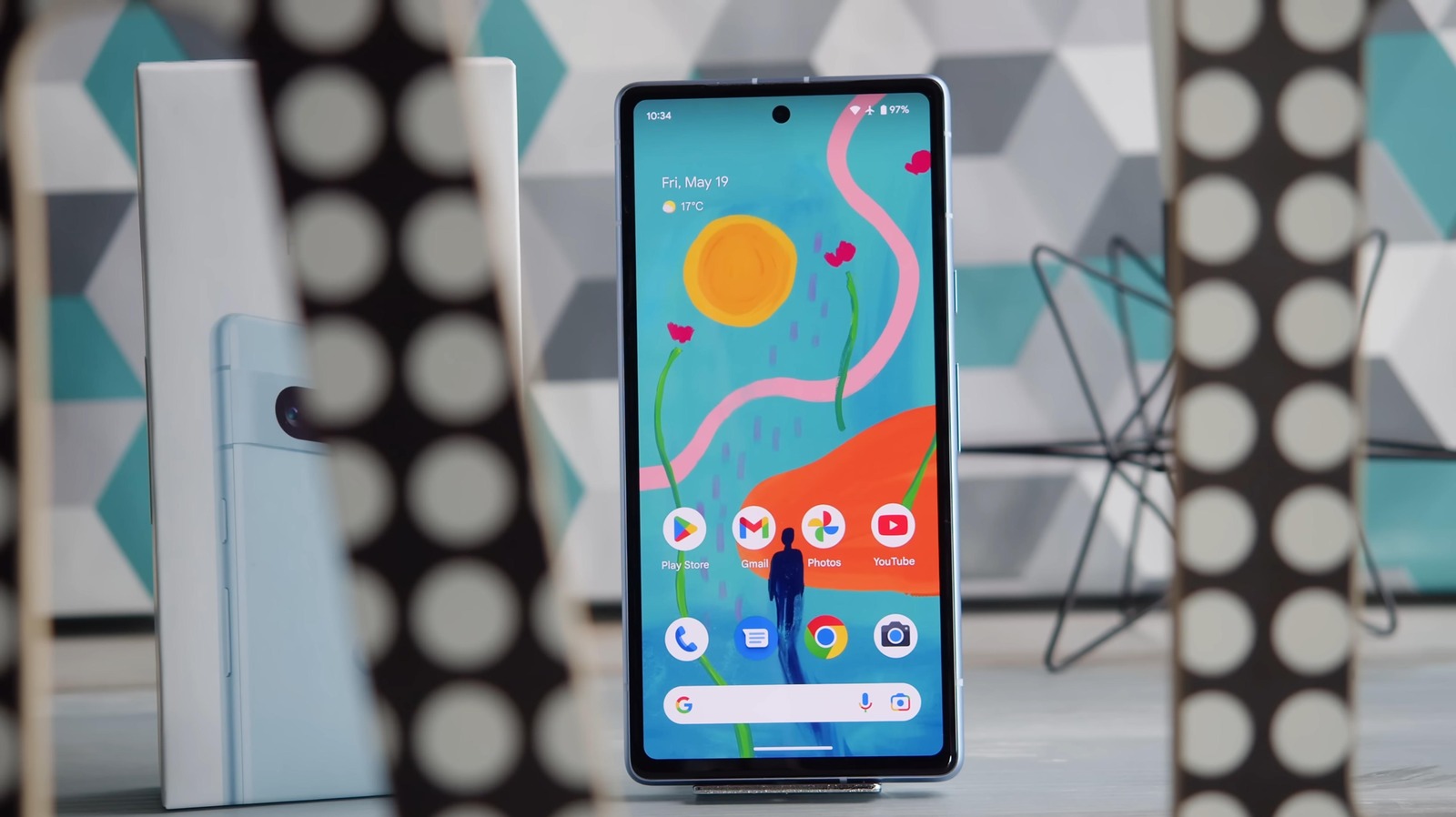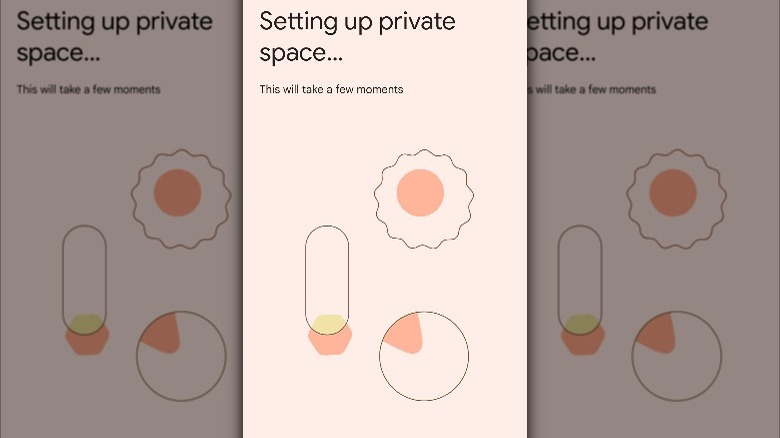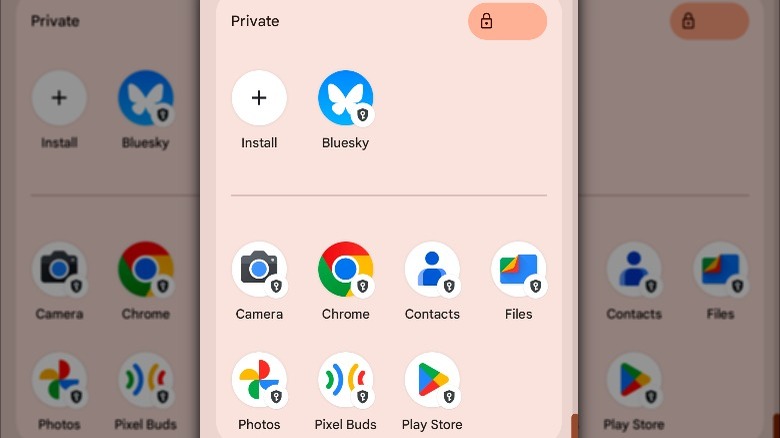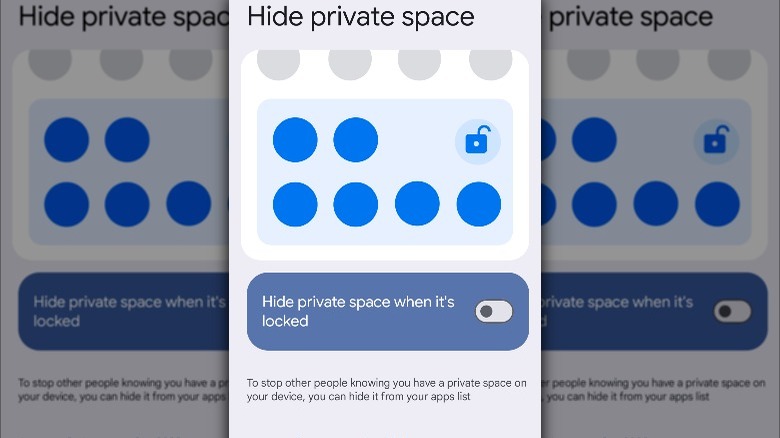Your phone is home to a lot of private information that you probably want to keep to yourself. While your phone’s lock screen is your first line of defense against unwanted snooping, it’s not foolproof. There may be times when you willingly unlock your phone and hand it off to someone so they can make a call, take a photo, or look something up online. It’s at these times they might come across something (intentionally or unintentionally) that you didn’t want them to see. Because of this possibility, you might even be reluctant to let others use your phone.
Advertisement
If you’ve ever dreamed of hiding your sensitive apps behind lock and key, Google has made that dream a reality with private spaces. As long as your phone is running Android 15, you’ll be able to use this feature, which allows you to create a virtual safe with all of the apps you’d like to keep private. If you want, you can even conceal the very existence of the private space on your phone, ensuring only you know it’s there. Along with Android’s new anti-theft features, Google’s private space can help you keep your smartphone secure. You can set up your private space in a few steps, all without downloading any apps.
How to set up the private space feature for Android 15
When you set up a private space on your phone, you do so under a different profile than you use for your phone’s regular activities. The idea behind having a separate profile is that it keeps the apps and data in your private space completely separate and secure from those associated with your main Android profile.
Advertisement
Follow these steps to set up a private space on your Android phone:
- Open Settings, scroll down, and select Security & Privacy.
- Under Security & Privacy, scroll down and tap Private space.
- You’ll be prompted to unlock the Private space using your device screen lock.
- Tap Set up, then Got it.
- Sign into your Google account or create a new one.
- Tap I agree to accept Goggle’s Terms of Service.
- Select Use screen lock if you’d like to secure your private space using your device’s screen lock.
- Select Choose new lock to use a use pattern, pin, or password lock instead of your device’s screen lock.
- Tap Done.
The first time you create a private space, you’ll be prompted to select a Google account to use with it, or you can create a new one. While you can use the same Google account for both your private and main space, if you want to maximize security, it’s best to set up a separate Google Account just for your private space. That way, the data within your private space won’t be leaked outside of it.
How to use your private space
There are many ways you can customize your Android device just for you, and the private space feature is just one of many. Once you’ve set up your private space, you’ll be able to find it by scrolling to the bottom of the app drawer and tapping the padlock icon to open it. A few apps are preinstalled in your private space, including Camera, Contacts, Photos, and the Play Store. No apps from your main space will appear in your private space.
Advertisement
To move an app to your private space, you’ll need to uninstall it from your main space and then reinstall it within the private space. Or, you can keep two copies of the same app on your phone — one in your main space and another in your private space. To keep your private space secure, there’s no crossover between the apps on the main and private spaces on your phone. You can add an app to your private space by tapping Install. From there, you’ll be taken to the Play Store, where you can search for the app you want and download it to your private space. You’ll be able to receive notifications for apps in your private space whenever it’s unlocked. However, as soon as you lock it, all notifications will stop.
Advertisement
How to make your private space even more secure
While the apps in your private space are hidden from view as long as it’s locked, anyone with access to your phone can see that you have a private space, unless you hide it. Hiding your private space adds even more security because it becomes invisible until you unlock it, allowing you to hide its existence from anyone using your phone.
Advertisement
Follow these steps to hide your private space:
- Open your private space and tap the gear icon to open settings.
- Tap Hide private space.
- Toggle the Hide private space when it’s locked button on.
- Tap Go it on the pop-up screen to hide your private space.
The next time you want to access your private space, type private space in the search bar, tap
on the padlock in the dialogue box that appears, and verify your identity to open it. For additional security, you can enable automatic locking for your private space.
Follow these steps to automatically lock your private space:
- Open your private space and tap the gear icon to open settings.
- Tap Lock private space automatically.
- Choose one of the following options: Every time your device locks, 5 minutes after screen timeout, or Only after the device restarts.
Hiding your private space and locking it automatically will add even more security to your phone and help ensure your phone’s sensitive apps are for your eyes only.